〜 MicrosoftAccessを使用したPostgreSQLのテーブルメンテナンス 〜
</body>
■はじめに
データベースサーバにはいくつかの製品があります。
有償のものでは『Microsoft SQL Server』『Oracle』
無償のものでは『PostgreSQL』『MySQL』 が有名です。
いずれも古くからある製品で実績があります。
似たような製品であるMicrosoft Accessですが、同社の製品に『Microsoft SQL Server』が存在すること
からもわかるように、上記有名どころ製品とはジャンルが違う製品です。
Webアプリケーションに使用するデータベースとしては不向きで、どちらかというとローカル用アプリケー
ションのデータベースとして使用される場合が多いようです。
このAccessですが、GUIによるテーブルのメンテナンス(表示、ソート、編集、追加、削除など)の操作性が
バツグンに優れています。
「データベースには定番のデータベースサーバを使用し、テーブルメンテナンスをAccessから行う。」
ということができれば、まさにいいトコどりなわけです。
それを可能にするのがAccessのリンク機能で、リンクを行うことによりPostgreSQLやOracleなどの
テーブルをまるでAccessのテーブルのようにAccessから操作することができます。
PostgreSQLにもpgAdminというGUIツールがありAccessと同じようにテーブルのメンテナンスを行う機能が
あります。決して操作性が悪いということはないのですが、データベースサーバに付属するGUIツールが
不便に感じるほどAccessのGUIは良くできているのです。
今回はAccessからPostgreSQLにリンクする準備と簡単な使用例について解説します。
■ODBCインストール
AccessからPostgreSQLにリンクを行うにはODBCドライバが必要です。
アプリケーションスタックビルダからインストールを行います。スタックビルダを起動してください。
特に悩むような選択肢はありませんので、下スクリーンショットを参考にインストールを進めてください。
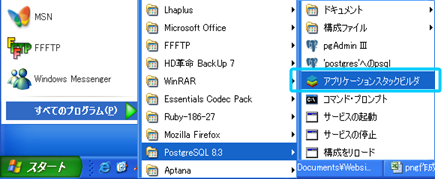
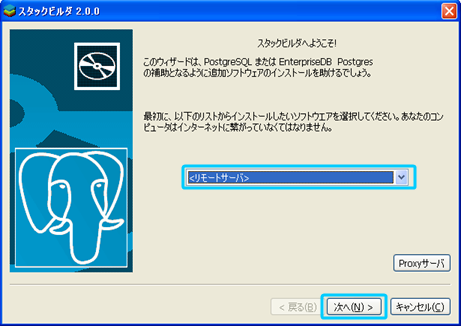
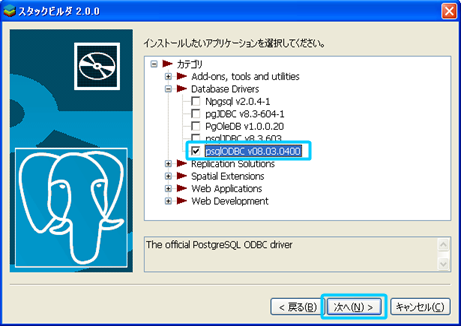
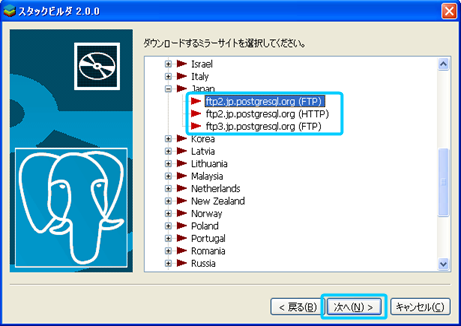
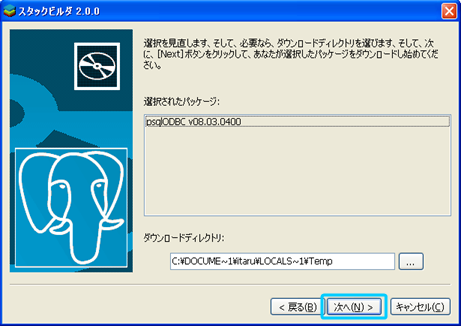

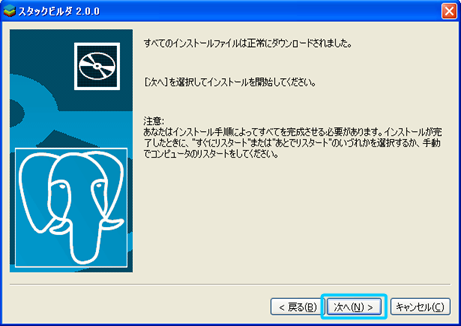
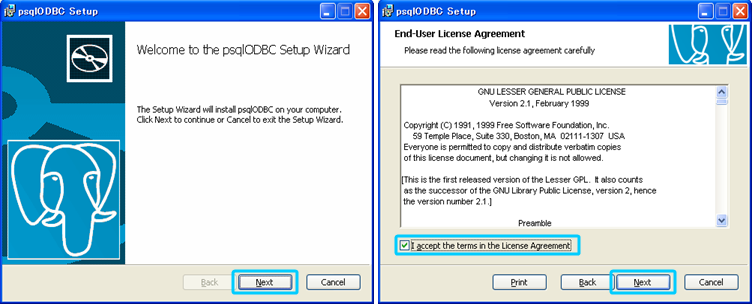
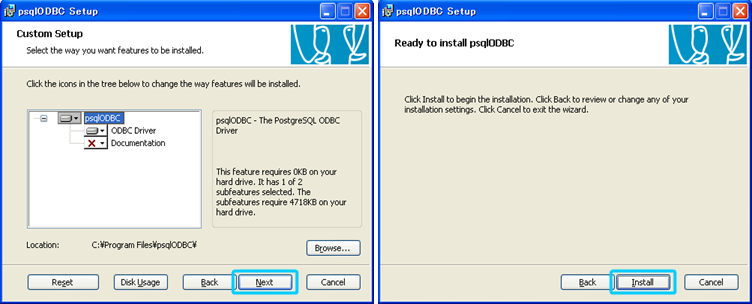
 以上で、ODBCドライバのインストール完了です。
■データソースの追加
続いてデータソースの追加を行います。
コントロールパネルから管理ツールを開き、『データソース(ODBC)』を起動します。
以上で、ODBCドライバのインストール完了です。
■データソースの追加
続いてデータソースの追加を行います。
コントロールパネルから管理ツールを開き、『データソース(ODBC)』を起動します。
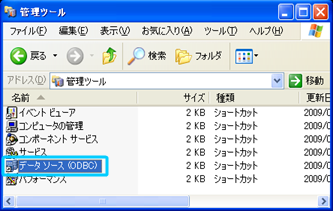 [追加(D)...]をクリック。
[追加(D)...]をクリック。
 『PostgreSQL ANSI』を選択して[完了]
『PostgreSQL ANSI』を選択して[完了]
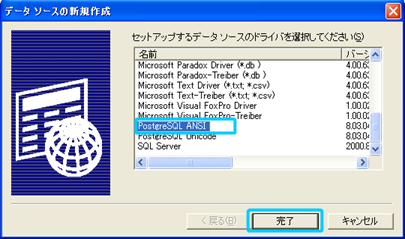 PostgreSQL ANSI ODBC セットアップダイアログが表示されるので、接続情報を入力してください。
[テスト]ボタンより正常に接続できることが確認できれば[保存]ボタンを押します。
PostgreSQL ANSI ODBC セットアップダイアログが表示されるので、接続情報を入力してください。
[テスト]ボタンより正常に接続できることが確認できれば[保存]ボタンを押します。
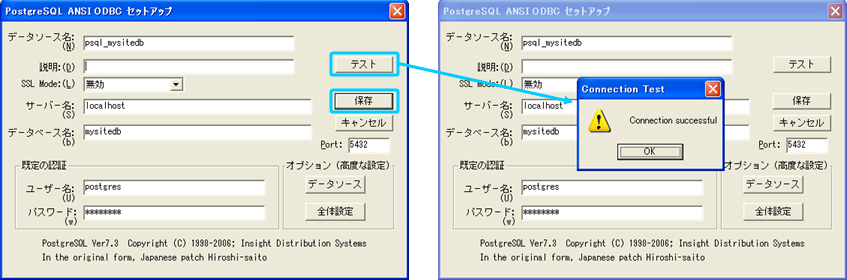 以上で、データソースの追加が完了しました。[OK]を押してダイアログを閉じます。
以上で、データソースの追加が完了しました。[OK]を押してダイアログを閉じます。
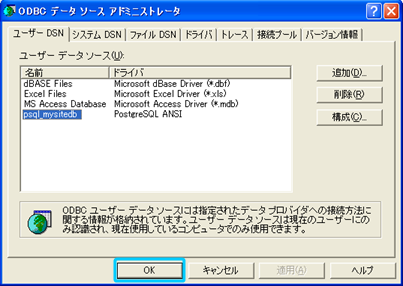 ■テーブルのリンク
新規Accessファイルを作成して起動してください。
[新規作成(N)]より新しいテーブルダイアログを表示し、『テーブルのリンク』を選択して[OK]
■テーブルのリンク
新規Accessファイルを作成して起動してください。
[新規作成(N)]より新しいテーブルダイアログを表示し、『テーブルのリンク』を選択して[OK]
 ファイルの種類に『ODBC データベース()』を選択すると、データソースの一覧が表示されるので、作成したデータソースを選択して[OK]
ファイルの種類に『ODBC データベース()』を選択すると、データソースの一覧が表示されるので、作成したデータソースを選択して[OK]
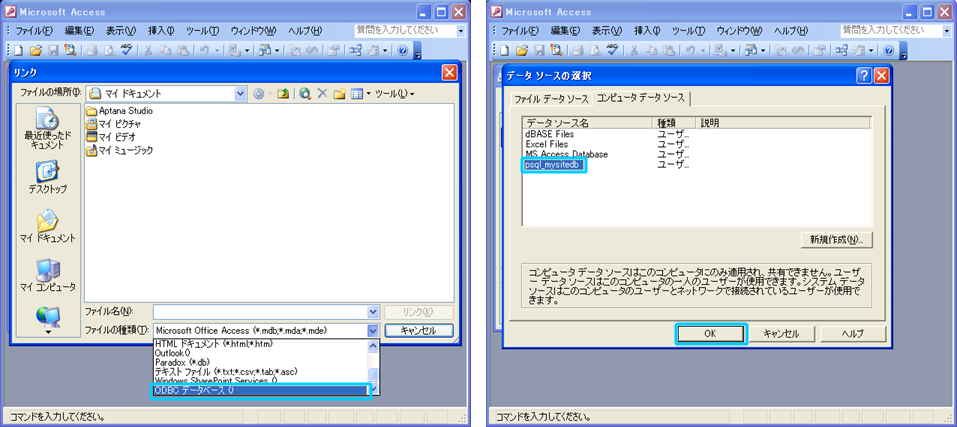 PostgreSQL側データベースの持つテーブル一覧が表示されるので、Accessでメンテナンスを行いたいテーブルを選択して[OK]
PostgreSQL側データベースの持つテーブル一覧が表示されるので、Accessでメンテナンスを行いたいテーブルを選択して[OK]
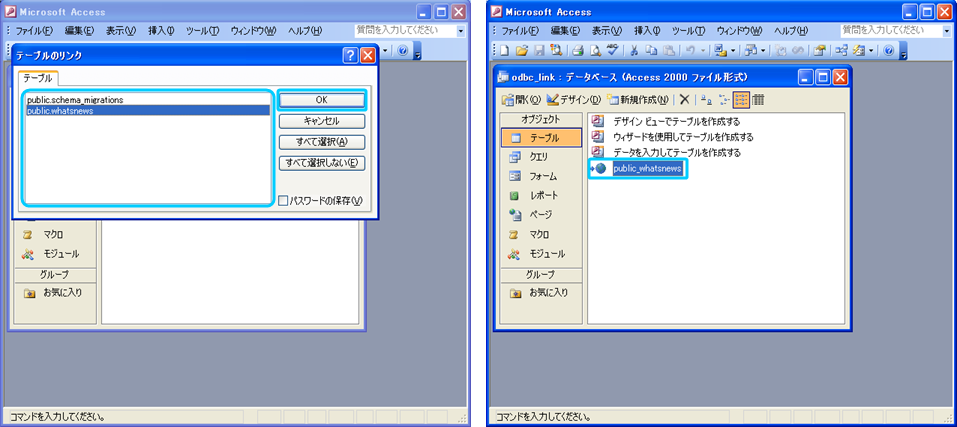 これでテーブルのリンクが完了しました。
作成したリンクをダブルクリックして開き、内容を確認してください。
これでテーブルのリンクが完了しました。
作成したリンクをダブルクリックして開き、内容を確認してください。
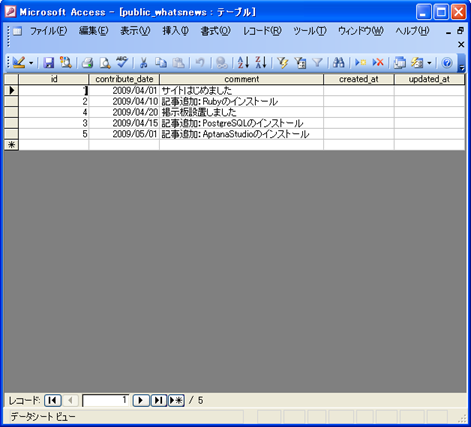 ■ExcelからAccess経由でPostgreSQLにコピペ
Microsoft製であるAccessとExcelは相性がよく、マスタやテストデータをExcelで作成しAccessに貼り付けることができます。
Excelでテストデータを作成てみましょう。
■ExcelからAccess経由でPostgreSQLにコピペ
Microsoft製であるAccessとExcelは相性がよく、マスタやテストデータをExcelで作成しAccessに貼り付けることができます。
Excelでテストデータを作成てみましょう。
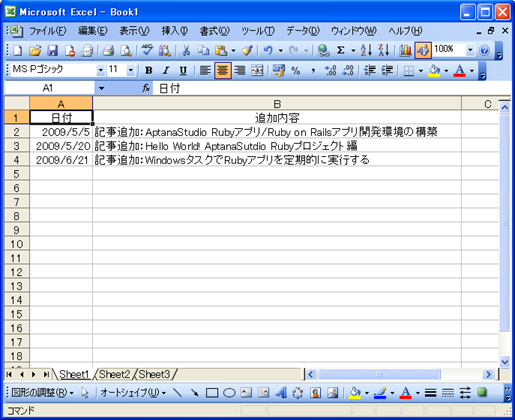 Accessで貼り付け先のテーブルを開きます。
今回の場合id行はPostgreSQL側で自動採番されるので不要です。
id列を選択、右クリックのメニューより『列を表示しない(H)』を選択して非表示にしてください。
Accessで貼り付け先のテーブルを開きます。
今回の場合id行はPostgreSQL側で自動採番されるので不要です。
id列を選択、右クリックのメニューより『列を表示しない(H)』を選択して非表示にしてください。
 コピー元のExcelでテストデータをコピー
コピー元のExcelでテストデータをコピー
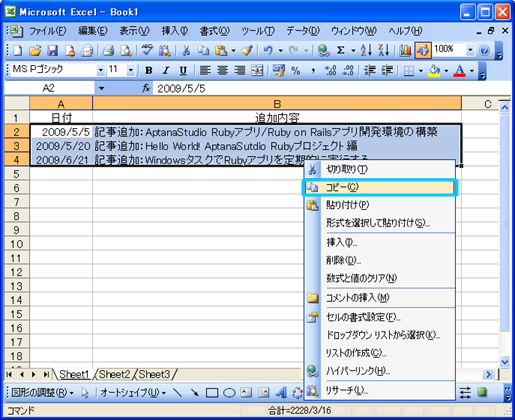 Accessの再下行を選択してペースト。確認のダイアログがでてくるので[OK]
Accessの再下行を選択してペースト。確認のダイアログがでてくるので[OK]
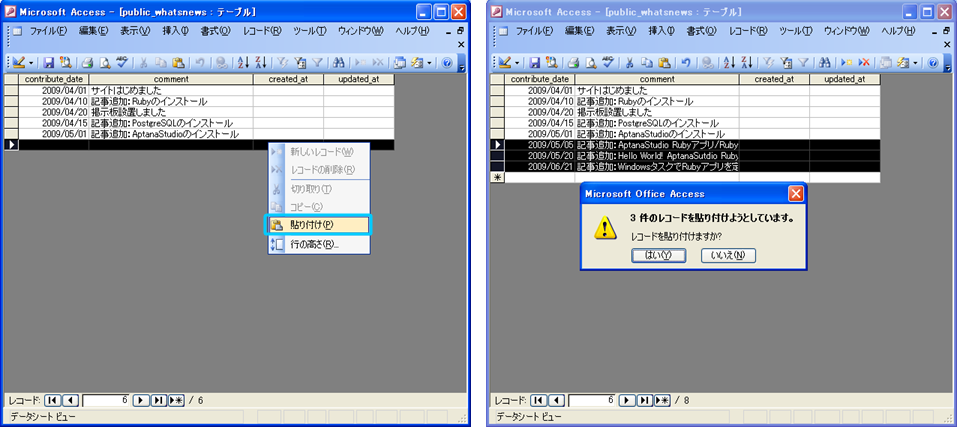 ExcelからAccess経由でPostgreSQLにデータの貼り付けが完了しました。
■さいごに
以上、MicrosoftAccessを使用したPostgreSQLのテーブルメンテナンス でした。
テーブルのリンクを行うことによりAccessの持つ良い部分を最大限に活用することができます。
Accessの操作は直感的ですので色々試してみてください。
▲メニューへ
ExcelからAccess経由でPostgreSQLにデータの貼り付けが完了しました。
■さいごに
以上、MicrosoftAccessを使用したPostgreSQLのテーブルメンテナンス でした。
テーブルのリンクを行うことによりAccessの持つ良い部分を最大限に活用することができます。
Accessの操作は直感的ですので色々試してみてください。
▲メニューへ
(*´▽`)ノ。゚・*:.。.ДЯIGДтO.。.:*・゚。
最後まで見て頂きありがとうございます。
このサイトはバナークリックの広告収入により運営されています。
今回の内容が「よかった」とか「ためになった」と思われましたらで結構ですので、
下バナーのクリックにご協力よろしくお願いします。
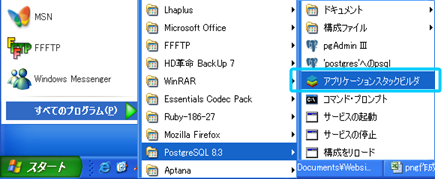
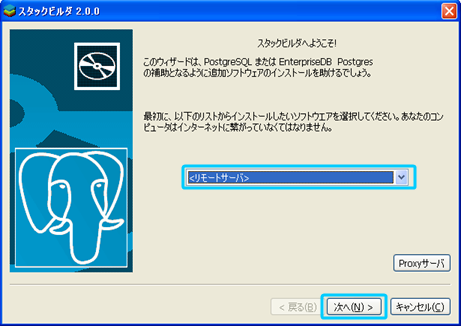
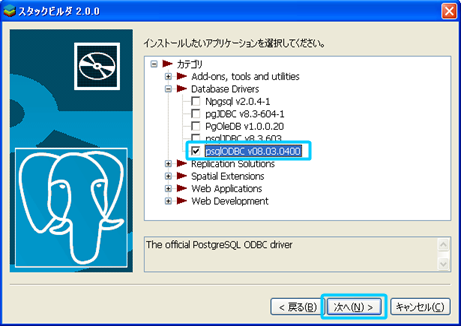
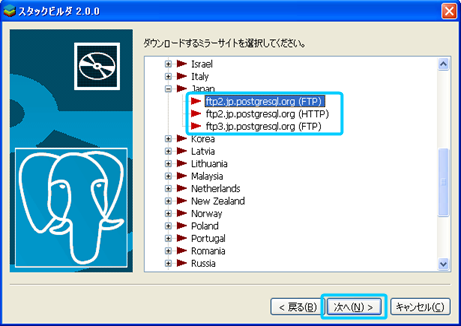
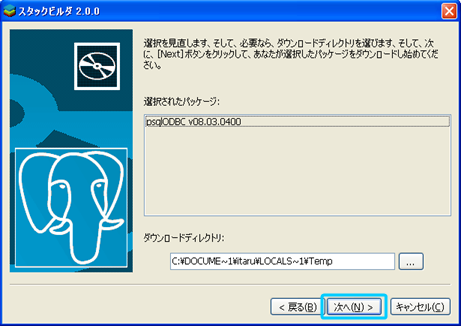

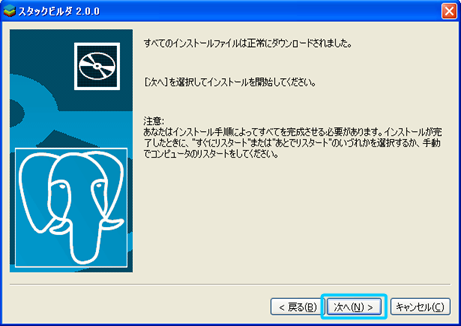
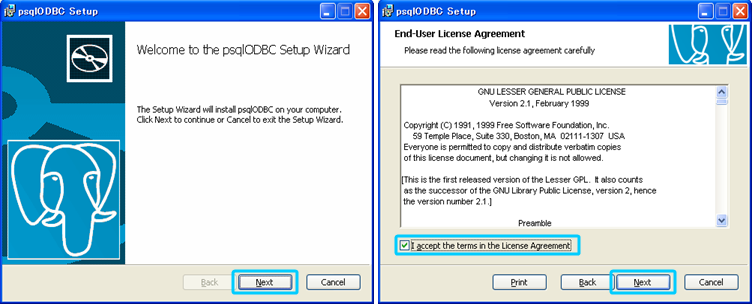
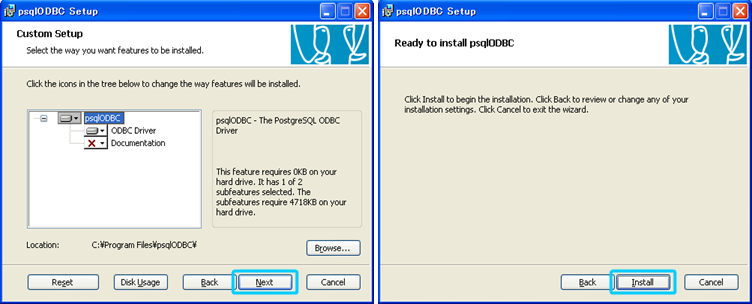
 以上で、ODBCドライバのインストール完了です。
■データソースの追加
続いてデータソースの追加を行います。
コントロールパネルから管理ツールを開き、『データソース(ODBC)』を起動します。
以上で、ODBCドライバのインストール完了です。
■データソースの追加
続いてデータソースの追加を行います。
コントロールパネルから管理ツールを開き、『データソース(ODBC)』を起動します。
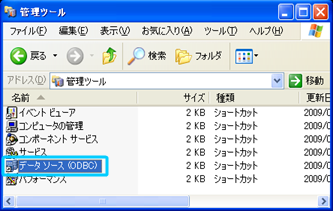 [追加(D)...]をクリック。
[追加(D)...]をクリック。
 『PostgreSQL ANSI』を選択して[完了]
『PostgreSQL ANSI』を選択して[完了]
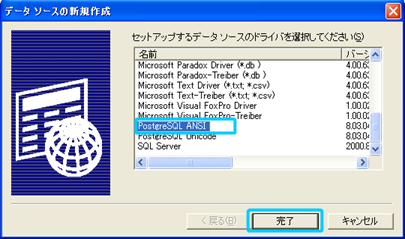 PostgreSQL ANSI ODBC セットアップダイアログが表示されるので、接続情報を入力してください。
[テスト]ボタンより正常に接続できることが確認できれば[保存]ボタンを押します。
PostgreSQL ANSI ODBC セットアップダイアログが表示されるので、接続情報を入力してください。
[テスト]ボタンより正常に接続できることが確認できれば[保存]ボタンを押します。
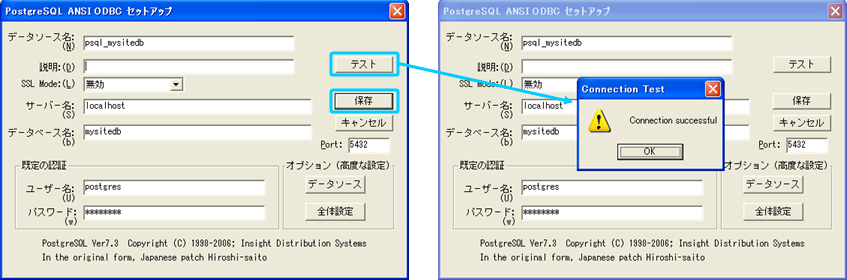 以上で、データソースの追加が完了しました。[OK]を押してダイアログを閉じます。
以上で、データソースの追加が完了しました。[OK]を押してダイアログを閉じます。
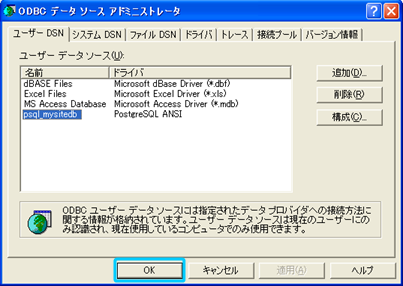 ■テーブルのリンク
新規Accessファイルを作成して起動してください。
[新規作成(N)]より新しいテーブルダイアログを表示し、『テーブルのリンク』を選択して[OK]
■テーブルのリンク
新規Accessファイルを作成して起動してください。
[新規作成(N)]より新しいテーブルダイアログを表示し、『テーブルのリンク』を選択して[OK]
 ファイルの種類に『ODBC データベース()』を選択すると、データソースの一覧が表示されるので、作成したデータソースを選択して[OK]
ファイルの種類に『ODBC データベース()』を選択すると、データソースの一覧が表示されるので、作成したデータソースを選択して[OK]
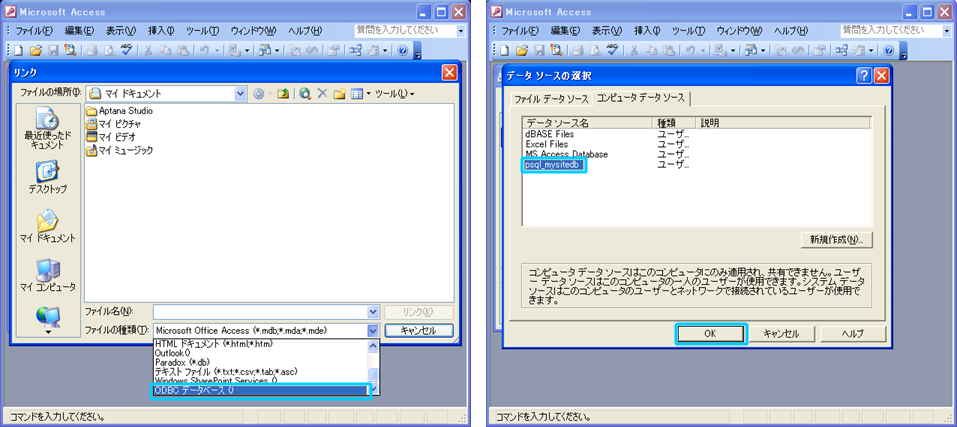 PostgreSQL側データベースの持つテーブル一覧が表示されるので、Accessでメンテナンスを行いたいテーブルを選択して[OK]
PostgreSQL側データベースの持つテーブル一覧が表示されるので、Accessでメンテナンスを行いたいテーブルを選択して[OK]
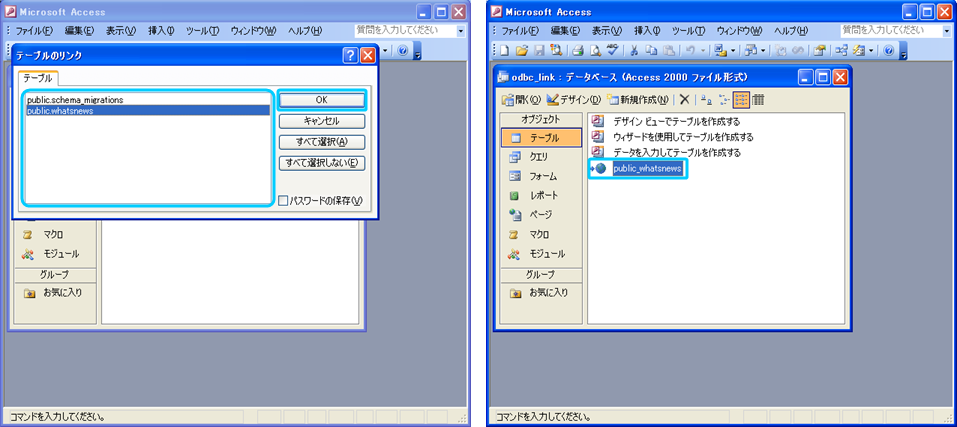 これでテーブルのリンクが完了しました。
作成したリンクをダブルクリックして開き、内容を確認してください。
これでテーブルのリンクが完了しました。
作成したリンクをダブルクリックして開き、内容を確認してください。
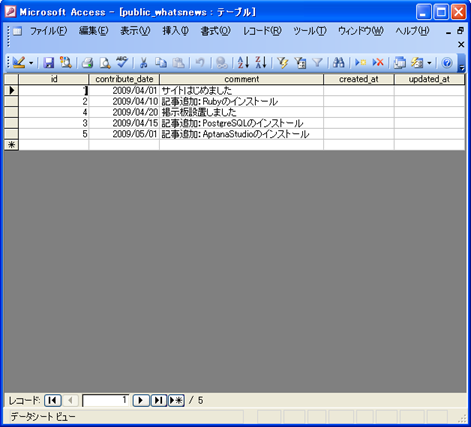 ■ExcelからAccess経由でPostgreSQLにコピペ
Microsoft製であるAccessとExcelは相性がよく、マスタやテストデータをExcelで作成しAccessに貼り付けることができます。
Excelでテストデータを作成てみましょう。
■ExcelからAccess経由でPostgreSQLにコピペ
Microsoft製であるAccessとExcelは相性がよく、マスタやテストデータをExcelで作成しAccessに貼り付けることができます。
Excelでテストデータを作成てみましょう。
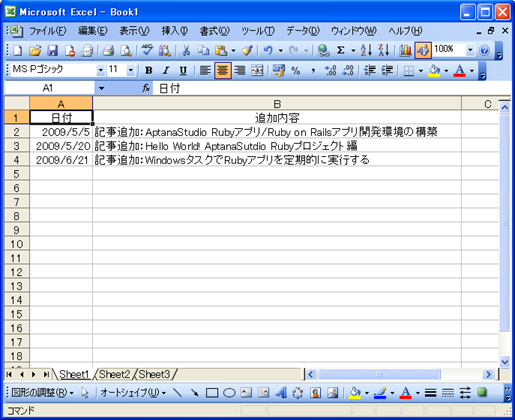 Accessで貼り付け先のテーブルを開きます。
今回の場合id行はPostgreSQL側で自動採番されるので不要です。
id列を選択、右クリックのメニューより『列を表示しない(H)』を選択して非表示にしてください。
Accessで貼り付け先のテーブルを開きます。
今回の場合id行はPostgreSQL側で自動採番されるので不要です。
id列を選択、右クリックのメニューより『列を表示しない(H)』を選択して非表示にしてください。
 コピー元のExcelでテストデータをコピー
コピー元のExcelでテストデータをコピー
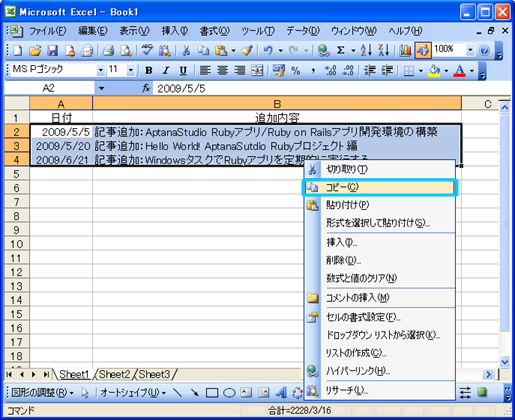 Accessの再下行を選択してペースト。確認のダイアログがでてくるので[OK]
Accessの再下行を選択してペースト。確認のダイアログがでてくるので[OK]
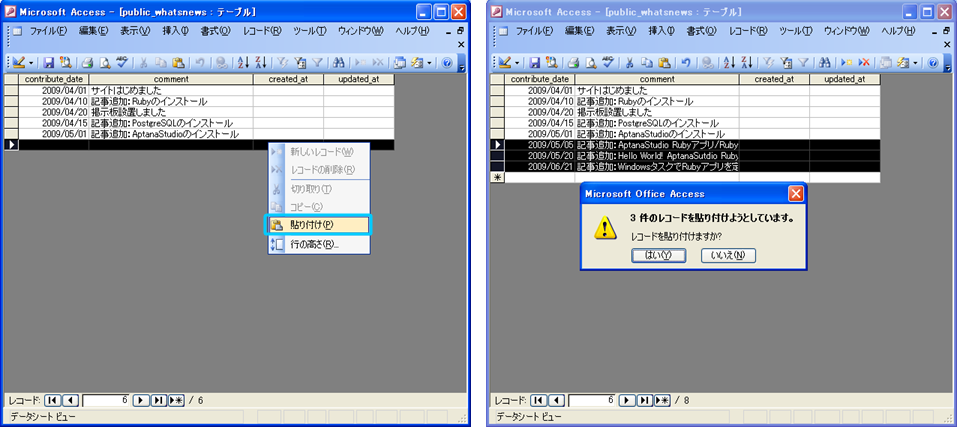 ExcelからAccess経由でPostgreSQLにデータの貼り付けが完了しました。
■さいごに
以上、MicrosoftAccessを使用したPostgreSQLのテーブルメンテナンス でした。
テーブルのリンクを行うことによりAccessの持つ良い部分を最大限に活用することができます。
Accessの操作は直感的ですので色々試してみてください。
▲メニューへ
ExcelからAccess経由でPostgreSQLにデータの貼り付けが完了しました。
■さいごに
以上、MicrosoftAccessを使用したPostgreSQLのテーブルメンテナンス でした。
テーブルのリンクを行うことによりAccessの持つ良い部分を最大限に活用することができます。
Accessの操作は直感的ですので色々試してみてください。
▲メニューへ